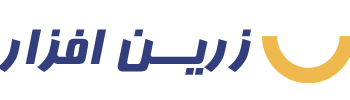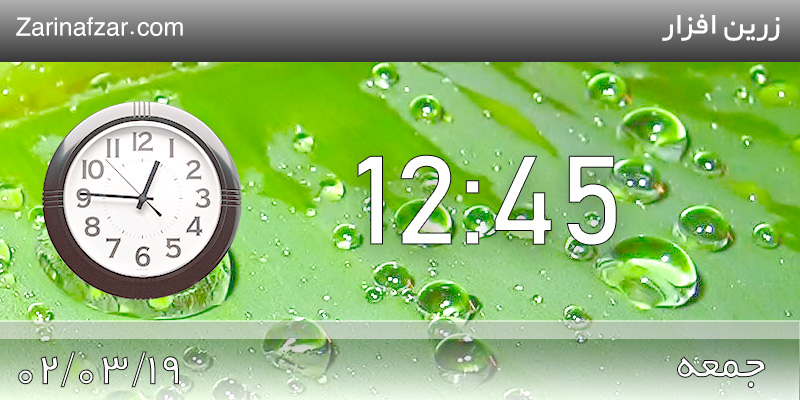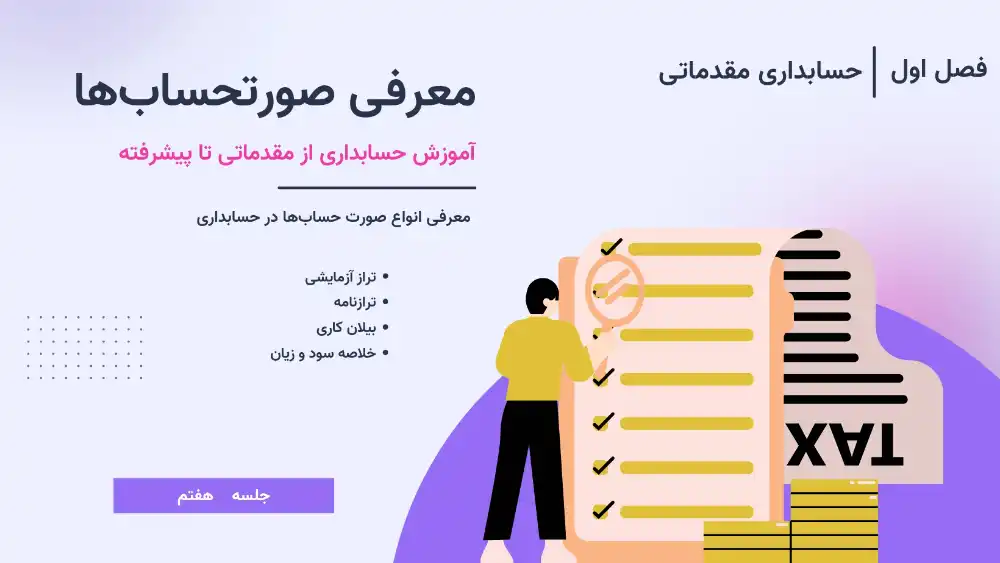فهرستبندی مطالب
دستگاه حضور و غیاب Timmy مدل T51
دستگاه اثر انگشت و حضور و غیاب timmy یک دستگاه مناسب و ارزان قیمت مخصوص شرکتهای کوچک و مجموعه های ورزشی می باشد. در ادامه تنظیمات دستگاه اثر انگشت Timmy مدل T51 در ویندوز ۱۰ و برای نرم افزار باشگاه بدنسازی زرین افزار توضیح داده میشود.
دستگاه اثر انگشت Timmy مدل T51 قابلیت اتصال از طریق کابل شبکه، usb، فلش و پورت rs485 را دارد. یکی از مهمترین امکانات تعبیه شده در دستگاه حضور غیاب تیمی، قابلیت دریافت بلادرنگ اطلاعات است. یعنی بلافاصله بعد از ثبت اثر انگشت، اطلاعات آن به نرم افزار حضور و غیاب ارسال می شود که این قابلیت به شدت در نرم افزارهای حضور و غیاب باشگاهی کاربردی است.
محیط کاربری دستگاه حضور و غیاب تایمی
در ادامه تنظیمات دستگاه اثر انگشت Timmy مدل T51 میبینیم وقتی دستگاه روشن است صفحه اول یا صفحه انتظار به نمایش در میآید.
در این صفحه ساعت دیجیتال، آنالوگ و تاریخ روز نمایش داده می شود.
اگر دکمه Menu صفحه کلید دستگاه را فشار دهیم وارد بخش منوی کاربری می شویم.
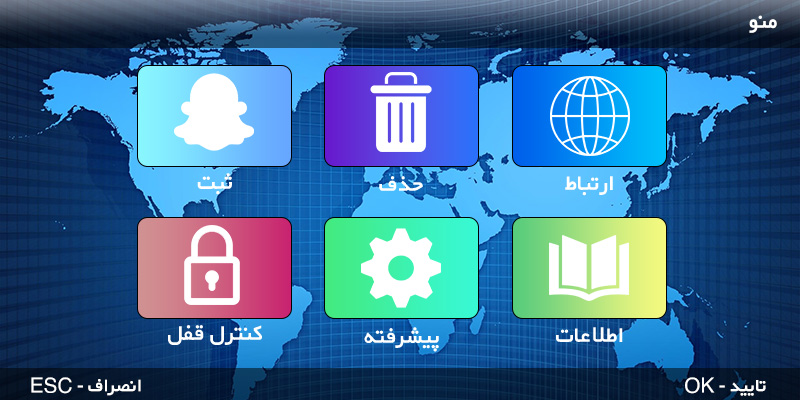
در این صفحه ما با گزینه های ثبت، حذف، ارتباط، کنترل قفل، پیشرفته و اطلاعات رو برو می شویم.
۱. ثبت
این گزینه برای ثبت اثر انگشت، کارت یا رمز عبور برای کاربران، مدیران و اپراتورها در نظر گرفته شده است.

منوی ثبت به ترتیب شامل موارد زیر است:
- کاربر
- جدید
- اثرانگشت
- کارت
- رمز عبور
- اثر انگشت و کارت
- اثر انگشت و رمز
- پشتیبانی
- اثر انگشت
- کارت
- رمز عبور
- جدید
- مدیر
- اپراتور
- آپلود USB
۲. حذف
این گزینه برای حذف اطلاعات در نظر گرفته شده و شامل بخش های زیر است:
- حذف
- حذف تمام اطلاعات
۳. ارتباط
مهمترین و حساسترین قسمت در تنظیمات دستگاه بخش ارتباط است. در این بخش می توانید روشها و پروتکل های ارتباطی را تنظیم نمایید.

این بخش شامل موارد زیر است:
- فلش USB
- دانلود USB
- تمام ترددها
- ترددهای عادی+حذف
- اطلاعات کاربران
- آپلود USB
- دانلود USB
- شبکه
- DHCP
- IPAdress
- SubnetMask
- Gateway
- PortNo
- تنظیمات سرور
- Domain
- ServerIp
- ServerPort
- HeartBeat
- ارتباط RS485
- Baudrate
- ریدر جانبی
۴.کنترل قفل
این بخش جهت مدیریت قفل و زمانبندی ها می باشد و شامل موارد زیر است:
- زمانبندی
- روزانه
- هفتگی
- باز ماندن در
- تنظیمات دسترسی
- گروه دسترسی
- زمان رله
- نوع رله
- NC/NO
- تنظیم آلارم
۵. پیشرفته
منوی پیشرفته شامل قسمتهای زیر است: تنظیمات دستگاه در این بخش قابل انجام است.
- دستگاه
- شماره دستگاه
- مدیران
- زبان
- حجم صدا
- محافظ صفحه
- تنظیمات کارت
- رکورد کاربر
- زمان تکراری
- ماموریت
- مرخصی
- تنظیم زمان
- آلارم
۶.اطلاعات
در این منو اطلاعات کلی از دستگاه را مشاهده میکنید:
- جزئیات حافظه
- ثبت کاربر
- ثبت مدیر
- اثر انگشت
- رمز
- کارت
- جزئیات رکورد
- رکورد
- تردد کاربران
- حذف رکوردها
- اطلاعات دستگاه
تنظیمات دستگاه اثر انگشت Timmy مدل T51 برای اتصال به کامپیوتر از طریق شبکه
ابتدا از وجود کارت شبکه در کامپیوتر خود اطمینان حاصل میکنیم و پس از آن کابل شبکه را به کامپیوتر و دستگاه متصل میکنیم. در این حالت آیکن شبکه بر روی صفحه اصلی دستگاه نمایش داده میشود. اگر این اتفاق رخ نداد باید تنظیمات سیستم را بررسی کنیم. توجه داشته باشید که برای کسب بهترین نتیجه بهتر است کابل شبکه خیلی بلند نباید و کامپیوتر از دستگاه دور نباشد.
از قسمت کنترل پنل کامپیوتر در بخش تنظیمات و بخش Advance Network Settings گزینه Change Adabter Options را انتخاب میکنیم و وارد قسمت Network Connections میشویم.
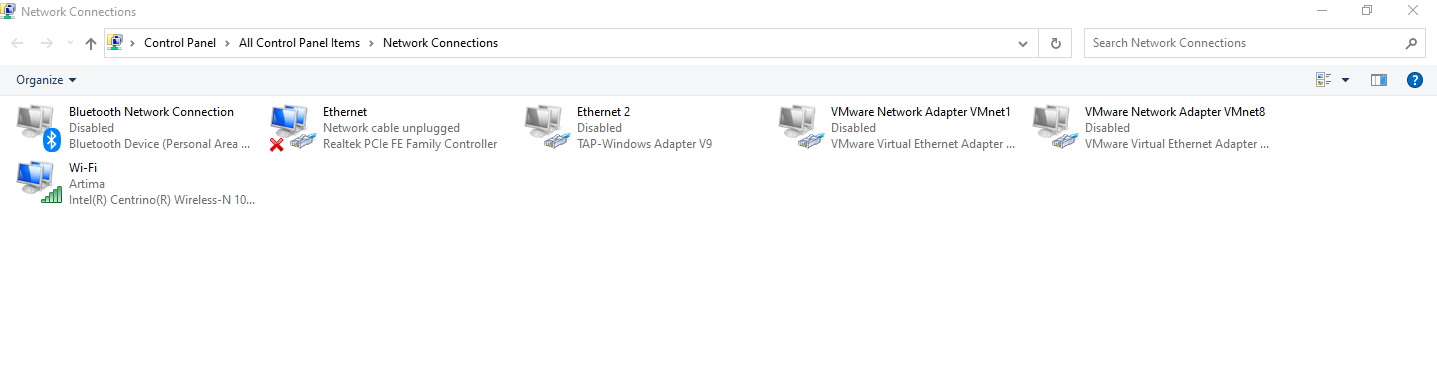
در این صفحه شبکه کابلی که معمولا به نام Ethernet هست را پیدا کرده و روی آن راست کلیک کرده و Properties را انتخاب میکنیم.
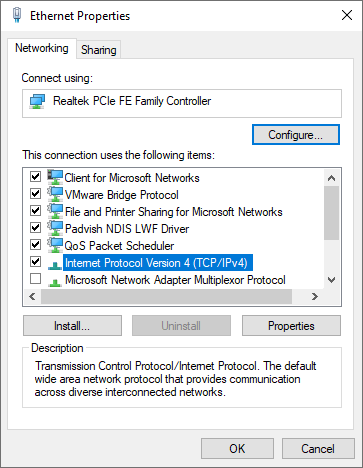
گزینه Internet Protocol Version4 (TCP/IP) را انتخاب کرده و بر روی دکمه Properties کلیک میکنیم.
در پنجره هی که باز می شود باید اطلاعات زیر را وارد کنید. (آدرس Ip میتواند متفاوت باشد ولی نباید تداخلی در سیستم شما داشته باشد)
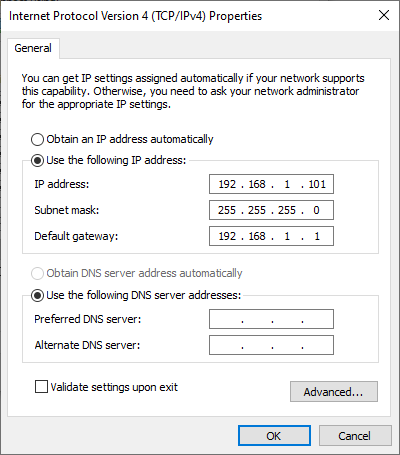
|
1 2 3 4 5 |
IP address: 192.168.1.101 Subnet mask: 255.255.255.0 Default gateway: 192.168.1.1 |
پس از وارد کردن اطلاعت ذکر شده بر روی Ok کلیک کنید. اگر با هیچ پنجره هشداری مواجه نشدید تنظیمات شما به درستی ثبت شده است. برای اطمینان از صحت عملکرد اطلاعات میتوانید در cmd از آی پی وارد شده ping بگیرید.
رفع خطای اتصال به شبکه در تنظیمات دستگاه اثر انگشت Timmy مدل T51
ممکن است به هر نحوی در ارتباط با شبکه دچار مشکل شوید. متداول ترین ایرادات به شرح زیر می باشند:
- تداخل Ip که قبلا برای یک دستگاه دیگر ثبت شده
- تداخل Gateway
- فایروال ویندوز
- آنتی ویروس
- عدم دسترسی به اشتراک گذاری در شبکه
- فعال بودن ابزار تغییر آی پی مثل وی پی ان
ترجیحا فایروال ویندوز و آنتی ویروس خود را غیرفعال کنید.
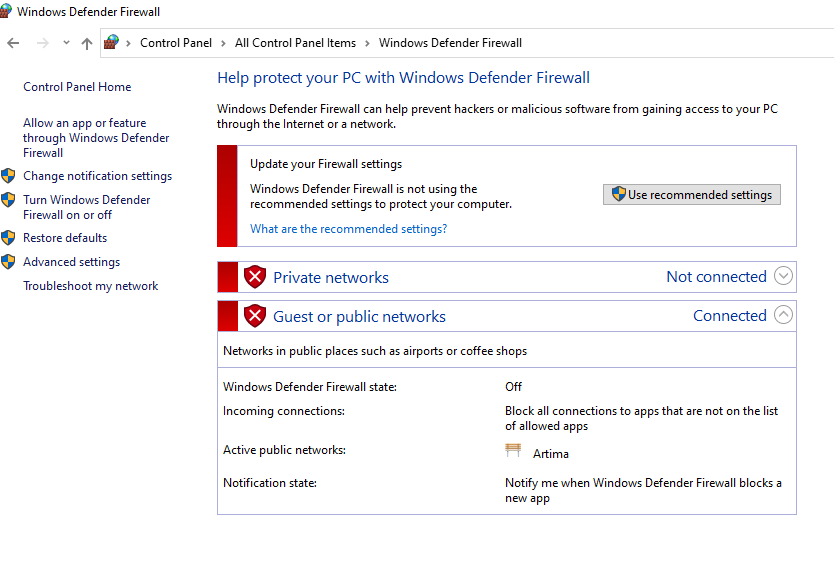
برای غیر فعال کردن فایروال ویندوز وارد کنترل پنل شوید و گزینه Windows Defender Firewall را انتخاب کنید و در پنجره باز شده از قسمت Turn windows Defender Firewall On or Off گزینه های موجود را Off کنید.
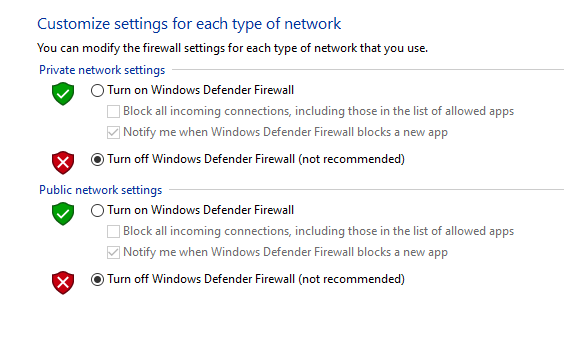
یکی دیگر از دلایلی که ممکن است باعث بروز خطا شود عدم دسترسی به اشتراک گذاری در شبکه است. برای فعالسازی آن از بخش تنظیمات شبکه گزینه Network and Sharing System را انتخاب کنید و Network Discovery را بر روی On قرار دهید.
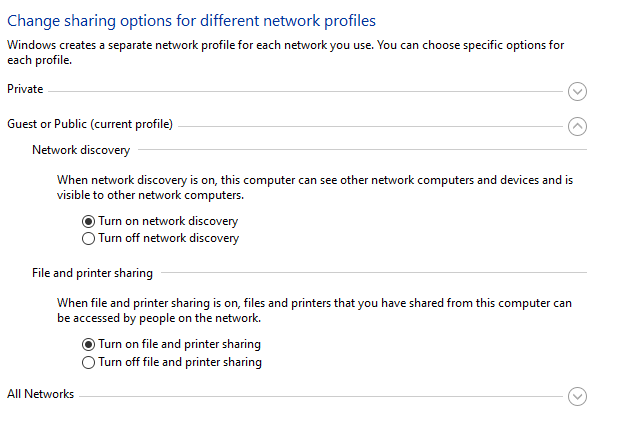
تنظیمات اولیه در محیط ویندوز به پایان رسیده است. اکنون باید این تنظیمات را در دستگاه حضور و غیاب ست کنید.
در دستگاه حضور و غیاب بر روی دکمه Menu کلیک کنید و وارد بخش ارتباط شوید. در این بخش بر روی گزینه شبکه کلیک کنید و گزینه ها را مطابق زیر تکمیل نمایید.
DHCP بر روی خیر
IP Address بر روی 192.168.1.224 و اگر هر آی پی دیگر ست کردید در نرم افزار باید مشخص نمایید.
Subnet mask بر روی 255.255.255.0
Gateway بر روی 192.168.1.1
PortNo بر روی 5005 و اگر پورت دیگری ست کردید در نرم افزار حضور غیاب تعریف کنید.
از بخش ارتباط وارد بخش تنظیمات سرور شوید و مطابق زیر عمل کنید:
تنظیمات سرور بر روی بلی
Domain بر روی خیر
Server Ip آدرس Ip که در تنظیمات ویندوز وارد کردید. 192.168.1.101 یا هر آدرسی که آنجا قرار دادید.
Server Port بر روی 7005 و اگر پورت دیگری وارد کردید در نرم افزار مشخص نمایید.
Heartbeat بر روی ۵
سپس تایید را انتخاب کنید. اگر همه تنظیمات به درستی انجام شده باشد در نرم افزار حضور و غیاب بدون هیچ مشکلی متصل خواهید شد.
همچنین میتوانید عملیات گفته شده را در کلیپ زیر مشاهده نمایید.